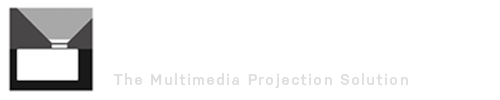A number of users have recently contacted us regarding transferring their Presenter 3 system from a computer with Windows XP to Windows 7 or 8.
If you haven’t already heard, Microsoft announced that support for Windows XP is ending on April 8, 2014 and users are rightly concerned about its continued use.
Details can be found here: http://windows.microsoft.com/en-au/windows/end-support-help
This does not mean that WinXP will stop working, only that ongoing bug fixes and, more importantly, security patches will no longer be issued. As a result, there is much speculation about a possible increase in the spread of viruses and all users with WinXP are therefore strongly advised to upgrade to Windows 7 or 8.
As far as Presenter is concerned, this might be a good time to consider the benefits of upgrading to Version 4. However, we can assure you that you can continue to use Version 3 on a system with Win 7 or 8 (& 8.1) by following these steps:
On your existing WinXP machine:
- Start Presenter 3
- Select menu: Help > About Presenter
- Note the product name. It is likely to read “Version 3 Standard“, but some users will have “Version 3 Express“.
- Note also your registration name
- To save any song files you have added, make a copy of the subfolders under the C:\Present3 directory to a USB memory stick. Using a compression program to zip them into a single file is the most convenient form of backup and transfer.
- Locate your registration code. It is available from your online account at www.discoverysystems.com.au if you don’t have it handy. (UPDATE: All support now provided directly from this site.) Contact us if you would like assistance.
On the new computer with Win7 or 8:
- Download the latest installation build of V3 (Standard or Express)
- Run the downloaded setup exe file to install
- Check your multi-monitor settings to enable the second monitor if available. On Windows 7 and 8, right-click on the desktop and select Screen Resolution. Select Monitor 2 and the Extend desktop option, then press OK.
- Start Presenter 3 and configure it with your preferences
- Restore your WinXP songs from step 5) above. Just ensure the folder structure is the same as before, with the song TXT files in a folder immediately under C:\Present3
- If you encounter any problem, it is likely to be related to the increased security introduced since Windows Vista. In the File Explorer, right-click on the C:\Present3 folder, select Properties and check the security settings so that ‘all users’ have read-write access.
Don’t hesitate to contact us if you have any queries.